许多人发现清理计算机上的垃圾很麻烦,但是因此,他们存储了许多垃圾文件。随着时间的流逝,收到的垃圾越多,计算机被堵塞的越多。 那么Win11如何快速清理垃圾呢? 让我下次与您分享!

如何清理Win11上的系统垃圾
1。首先,在桌面下方的任务栏上单击“开始菜单”,如图所示,然后选择“打开接口设置”选项。

2。接下来,在“开放设置接口”中,找到并单击“存储”选项,如图所示。

3。在那之后,在输入页面后,找到“临时文件”,然后单击以准备将其清洁,如图所示。

4。如图所示,您可以查看由临时文件占用的空间,然后单击以删除文件。

5。最后,耐心地等待计算机清理,如图所示。

 小白号
小白号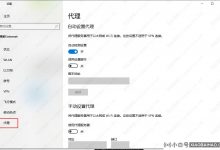


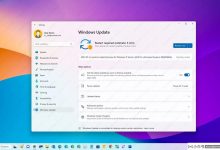
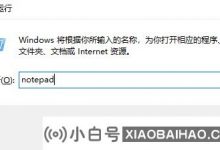

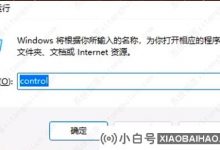










评论前必须登录!
注册