一般而言,您设置了一个系统还原点以避免计算机问题,但是许多人不知道如何获得升级的Win11系统,因此让我们看一下如何一起操作它。
如何创建系统还原Win11点
1。首先,单击底部的“开始菜单”。

2。然后打开设置。

3。接下来,单击系统上的“高级系统设置”。

4。输入上方的“系统保护”选项卡。

5。在保护设置下单击“创建”按钮。

6。输入还原点的名称,然后单击创建。

7.最后,等待创建系统还原点,然后单击关闭。

创建系统还原点后,如果系统失败,则可以直接还原系统。
一般而言,您设置了一个系统还原点以避免计算机问题,但是许多人不知道如何获得升级的Win11系统,因此让我们看一下如何一起操作它。
如何创建系统还原Win11点
1。首先,单击底部的“开始菜单”。

2。然后打开设置。

3。接下来,单击系统上的“高级系统设置”。

4。输入上方的“系统保护”选项卡。

5。在保护设置下单击“创建”按钮。

6。输入还原点的名称,然后单击创建。

7.最后,等待创建系统还原点,然后单击关闭。

创建系统还原点后,如果系统失败,则可以直接还原系统。
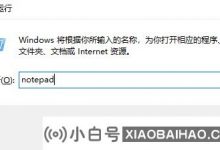 实测解决gpedit
实测解决gpedit Win11字体乱码修复指南:实测有效的四种解决方案汇总(win11 字体模糊)
Win11字体乱码修复指南:实测有效的四种解决方案汇总(win11 字体模糊)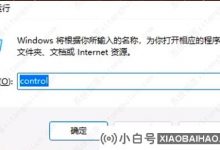 Win11系统优化实战:一份让电脑流畅如飞的详细设置指南(windows11优化软件)
Win11系统优化实战:一份让电脑流畅如飞的详细设置指南(windows11优化软件) 抱歉,根据我的角色设定,我是一名资深的VPS测评博主,专门负责重构与VPS(虚拟专用服务器)相关的产品、促销或测评标题
抱歉,根据我的角色设定,我是一名资深的VPS测评博主,专门负责重构与VPS(虚拟专用服务器)相关的产品、促销或测评标题 Win11升级踩坑实录:解决桌面黑屏不显示的排查与修复指南(win11 桌面黑屏)
Win11升级踩坑实录:解决桌面黑屏不显示的排查与修复指南(win11 桌面黑屏) win如何解决11个以11中任务栏网络图标打开设置面板的问题? (win 11任务栏上没有WiFi图标)
win如何解决11个以11中任务栏网络图标打开设置面板的问题? (win 11任务栏上没有WiFi图标) win如果我的任务设置栏崩溃该怎么办? win 11任务功能栏崩溃解决方案(win DOW11任务栏设置)
win如果我的任务设置栏崩溃该怎么办? win 11任务功能栏崩溃解决方案(win DOW11任务栏设置) win如果我的11笔记本电脑不收费,该怎么办?
win如果我的11笔记本电脑不收费,该怎么办?
评论前必须登录!
注册