哦,无论哪种系统,搜索框都非常繁琐,但是如果没有,则浪费了很多空间。 许多升级到Win11的朋友都想隐藏他们的搜索栏。 如何将搜索栏隐藏在Win11中?
如何在Win11搜索栏中隐藏项目
1。首先,在任务栏中的空白空间上单击右键,然后单击“弹出任务栏设置选项”。

2。接下来,在弹出配置接口中,在左侧的功能栏中选择个性化配置。

3.接下来,在个性化接口右侧的功能栏中找到任务栏选项,然后单击它。

4。您可以在右侧看到任务栏中各个图标的开关选项。

5。之后,只需关闭搜索,您就会发现搜索图标将不再出现在任务栏中。

6。实际上,有一种更简单的方法。您可以直接右键单击搜索图标,然后选择弹出的“隐藏式”选项来隐藏它。

 小白号
小白号











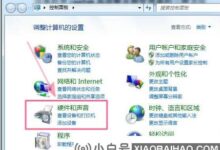
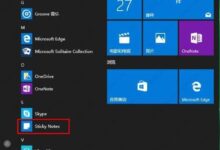



评论前必须登录!
注册